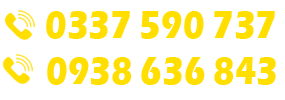Khóa học Sketchup tại Thủ Đức có những gì
Khóa học SketchUp tại Thủ Đức sẽ dạy học viên cách sử dụng SketchUp để hoàn thành các dự án thiết kế. Học viên sẽ có cơ hội học hỏi và thực hành dưới sự hướng dẫn của các giáo viên chuyên môn trong lĩnh vực này và sẽ có sự tự tin để hoàn thành các dự án thiết kế của mình một cách chuyên nghiệp..
Khóa học SketchUp tại Thủ Đức cung cấp kiến thức và khả năng để giúp học viên sử dụng SketchUp một cách hiệu quả. Đây là một bản tóm tắt những gì bạn có thể mong đợi:
Tạo hình dạng và điều chỉnh: Bằng cách sử dụng các công cụ và chức năng của SketchUp, học viên sẽ học cách tạo ra các hình dạng đơn giản và phức tạp. Họ sẽ nhận được sự hướng dẫn về cách thay đổi và điều chỉnh các hình dạng để tạo ra các mô hình hoàn hảo.
Chuyển đổi từ 2D sang 3D: Học viên sẽ học cách sử dụng SketchUp để tạo các mô hình 3D từ các bản vẽ 2D trong lớp học. Sẽ được học cách sử dụng các công cụ và phương pháp để tạo ra các mô hình 3D chân thực và có tính chuyển động.
Tạo hiệu ứng ánh sáng và màu sắc: Học viên sẽ được dạy cách sử dụng các hiệu ứng này để làm cho các mô hình của họ trở nên sống động và sinh động hơn. Tìm hiểu cách sử dụng các công cụ và tính năng của SketchUp để tạo ra các hiệu ứng ánh sáng và màu sắc đẹp mắt.
Thực hành và ứng dụng: Học viên có thể áp dụng kiến thức và kỹ năng họ đã học trong các dự án thực tế thông qua các bài tập thực hành trong khóa học. Để đảm bảo rằng họ hiểu và biết cách áp dụng kiến thức của mình vào thực tế, họ sẽ được hỗ trợ và hướng dẫn trong quá trình thực hành.
Tìm và sử dụng các tài nguyên sau: Học viên sẽ học cách tìm kiếm và sử dụng các tài nguyên như plugin, tài liệu và mẫu thiết kế trong dự án của họ. Học viên sẽ được hướng dẫn trong việc sử dụng các tài nguyên này một cách sáng tạo và hiệu quả.

Khóa học SketchUp tại Thủ Đức có mục tiêu là gì
Truyền đạt kỹ năng và kiến thức: Khóa học tập trung vào việc cung cấp kiến thức và kỹ năng cơ bản cũng như kiến thức nâng cao về việc sử dụng phần mềm SketchUp cho các học viên. Để giúp học viên sử dụng phần mềm một cách thành thạo, học viên sẽ được hướng dẫn từ các khái niệm cơ bản đến các chiến lược phức tạp.
Tự tin trong việc hoàn thành dự án thiết kế: Mục tiêu của lớp học là giúp học viên có được sự tự tin khi sử dụng SketchUp để hoàn thành các dự án thiết kế của họ. Học viên sẽ có được kiến thức và kỹ năng cần thiết để tạo ra các bản vẽ và mô hình chính xác và chuyên nghiệp.
Tạo các mô hình 3D tốt nhất: Học viên sẽ học cách sử dụng các bản vẽ 2D để tạo ra các mô hình 3D và thêm chi tiết cho chúng để chúng trở nên sinh động và chân thực.
Tạo hiệu ứng màu sắc và ánh sáng: Học viên được dạy cách sử dụng hiệu ứng ánh sáng và màu sắc trong các mô hình của họ để tạo ra các hình ảnh đẹp mắt và chuyên nghiệp trong khóa học.
Trở thành nhà thiết kế giỏi: Mục tiêu cuối cùng của khóa học là hỗ trợ học viên trở thành những nhà thiết kế chuyên nghiệp có khả năng tạo ra những bản vẽ 3D chất lượng và đẹp mắt. Sự sáng tạo và khả năng thực hiện các dự án thiết kế đa dạng và phức tạp sẽ được khuyến khích.

Nội dung và cách thực hiện chi tiết về khóa học Sketchup
Giới thiệu về phần mềm Sketchup
Về giao diện các thanh công cụ:
Giao diện SketchUp có thiết kế đơn giản và trực quan, với hộp thoại và thanh công cụ dễ dàng truy cập.
Thanh công cụ trên cùng bao gồm các công cụ để vẽ, chỉnh sửa và tạo đối tượng 3D.
Bên trái là hộp công cụ, trong đó có các công cụ để vẽ đường, vẽ hình dạng, tạo mô hình, v.v.
Hộp thoại bên phải bao gồm các Layers (lớp), Scenes (cảnh) và Materials (vật liệu) giúp quản lý các yếu tố của mô hình.
Các công cụ được sử dụng để tạo hình dạng cơ bản:
Tạo các hình dạng cơ bản như (Rectangle), hình trụ (Cylinder), hình cầu (Sphere), hình chóp (Cone), v.v. và các hình dạng khác bằng SketchUp.
Các công cụ này có thể được lấy từ hộp công cụ và sau đó được người dùng kéo và vẽ trên không gian làm việc để tạo ra các hình dạng mà họ muốn.
Tạo và điều chỉnh các đối tượng 3D:
Sau khi tạo các hình dạng cơ bản, người dùng có thể nâng cao và dày các hình dạng bằng các công cụ như Push/Pull, biến chúng thành các đối tượng 3D.
Di chuyển, xoay và thay đổi kích thước của các đối tượng 3D có thể được thực hiện thông qua các công cụ như Move, Rotate và Scale.
Các hình dạng phức tạp từ các hình dạng cơ bản có thể được tạo ra bằng các công cụ như Follow Me và Offset.
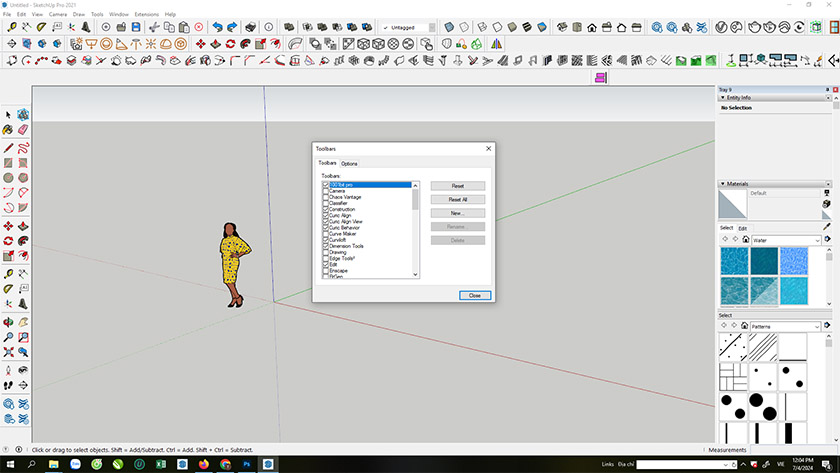
Các công cụ được sử dụng để tạo hình dạng cơ bản
Các công cụ để vẽ:
Line (Đường thẳng): cho phép bạn vẽ các đường thẳng trên không gian làm việc.
Rectangle (Hình chữ nhật): cho phép vẽ các hình chữ nhật bằng cách chỉ định hai điểm đối đầu.
Circle (Hình tròn): Bạn có thể vẽ các hình tròn bằng cách đặt tâm và bán kính của nó.
Polygon (đa giác): cho phép vẽ các hình đa giác với nhiều cạnh khác nhau.
Arc hoặc cung: Vẽ cung với các thông số như bán kính, góc bắt đầu và góc kết thúc được cho phép.
Các công cụ để chỉnh sửa:
Move (Di chuyển): Cho phép bạn kéo và thả các đối tượng để di chuyển chúng từ vị trí này sang vị trí khác.
Rotate (Xoay): cho phép các đối tượng xoay quanh một trục cụ thể.
Scale (Thay đổi kích thước): cho phép bạn điều chỉnh kích thước của các đối tượng theo nhiều hướng.
Push/Pull: Bằng cách kéo và đẩy các bề mặt, bạn có thể tạo ra hoặc thay đổi chiều cao của chúng.
Offset: cho phép bạn sao chép song song và thay đổi khoảng cách giữa chúng.
Công cụ để điều chỉnh màu sắc:
Paint Bucket: Còn được gọi là hộp sơn, cho phép bạn thay đổi màu sắc của các bề mặt bằng cách chọn một vật liệu và sau đó áp dụng nó lên các bề mặt mà bạn muốn thay đổi màu sắc.
Chỉnh sửa vật liệu: Material Editor cho phép bạn thay đổi các thuộc tính của vật liệu như màu sắc, độ trong suốt và độ bóng.

Tạo một mô hình trong 3D
Bước 1: Hình thành hình dạng cơ bản
Chọn công cụ vẽ phù hợp với hình dạng bạn muốn tạo, chẳng hạn như rectangle, circle hoặc polygon, trong SketchUp.
Vẽ hình dạng cơ bản trên mặt phẳng làm việc bằng công cụ vẽ. Để vẽ một hình chữ nhật trong ví dụ này, chúng ta sẽ sử dụng Rectangle.
Bước 2: Tạo chiều cao bằng công cụ push/pull
Từ thanh công cụ, chọn công cụ push/pull hoặc nhấn phím tắt “P”.
Di chuột lên bề mặt của hình dạng bạn đang vẽ, sau đó kéo chuột lên hoặc xuống để tạo chiều cao cho hình dạng. Tự động, SketchUp sẽ tạo thành một đối tượng 3D.
Bước 3: Điều chỉnh độ dày
Nếu bạn muốn thay đổi độ dày của bề mặt, tiếp tục sử dụng công cụ push/pull và kéo chuột lên hoặc xuống một lần nữa.
Bước 4: Kết thúc việc hoàn thành mô hình
Tiếp tục thêm các hình dạng và sử dụng công cụ push/pull để thay đổi chiều cao và độ dày cho mỗi hình dạng. Bạn cũng có thể tạo ra các chi tiết khác cho mô hình của mình bằng cách sử dụng các công cụ khác như Move, Rotate và Scale.
Bước 5: Hợp tác với các thành phần của mô hình
Sử dụng các công cụ lớp và nhóm để tổ chức và quản lý các phần của mô hình của bạn.
Sử dụng công cụ Paint Bucket hoặc Material Editor để thay đổi màu sắc và vật liệu.
Bước 6: Lưu và xuất mô hình
Khi bạn hoàn thành mô hình, lưu lại công việc của mình và xuất nó trong nhiều loại file nếu cần thiết để chia sẻ hoặc sử dụng trong các ứng dụng khác.
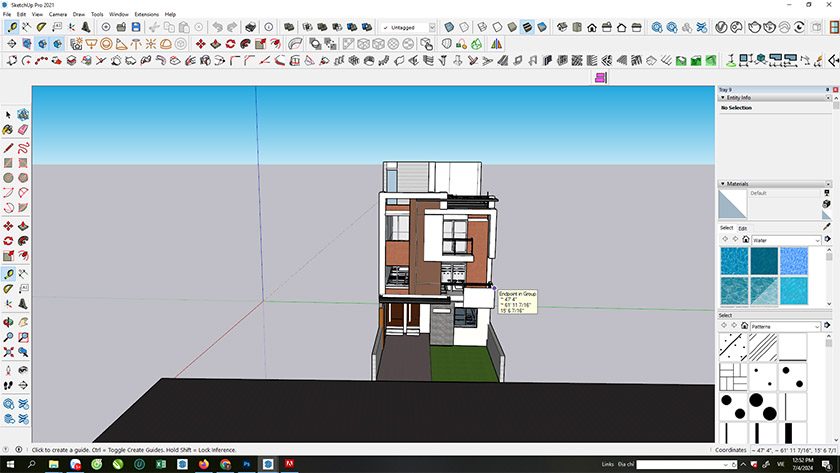
Sử dụng nhóm và lớp
Để quản lý các phần của mô hình, tận dụng lớp và nhóm:
Tạo một nhóm:
Công cụ Select (Chọn) được sử dụng để chọn các đối tượng mà bạn muốn nhóm lại.
Nhấn chuột phải và chọn “Tạo nhóm” trong menu hoặc sử dụng phím tắt Ctrl + G (Cmd + G trên macOS) để tạo nhóm.
Giúp mô hình của bạn được tổ chức rõ ràng và dễ quản lý, các đối tượng được chọn sẽ được nhóm lại trong một đối tượng duy nhất.
Tạo lớp:
Chọn “Window” (Cửa sổ) > “Layers” trên thanh menu hoặc sử dụng phím tắt Ctrl + Shift + L (Cmd + Shift + L trên macOS) để mở hộp thoại “Lớp”.
Để tạo một lớp mới, nhấn vào biểu tượng “+”.
Nhấn Enter để xác nhận sau khi đặt tên cho lớp mới.
Gắn các đối tượng vào lớp:
Chọn những thứ muốn gán vào lớp.
Chọn cửa sổ và chọn “Thông tin thực thể” để mở hộp thoại “Thông tin thực thể”.
Chọn lớp mà bạn muốn gán các đối tượng vào trong hộp thoại Entity Info, tìm phần “Lớp”.
Làm việc với các lớp để thay đổi cách các phần của mô hình được hiển thị:
Ẩn lớp hoặc hiển thị nó:
Bạn có thể ẩn hoặc hiển thị một lớp bằng cách nhấp vào ô trống ở cạnh tên lớp trong hộp thoại “Lớp”.
Điều này cho phép bạn điều chỉnh cách các phần khác nhau của mô hình được hiển thị.
Tạo tính thứ tự hiển thị:
Bằng cách kéo và thả các lớp trong hộp thoại “Lớp”, bạn có thể thay đổi thứ tự của chúng được hiển thị.
Bạn có thể xác định thứ tự hiển thị của các phần của mô hình bằng cách xem lớp ở trên trên các lớp ở dưới.
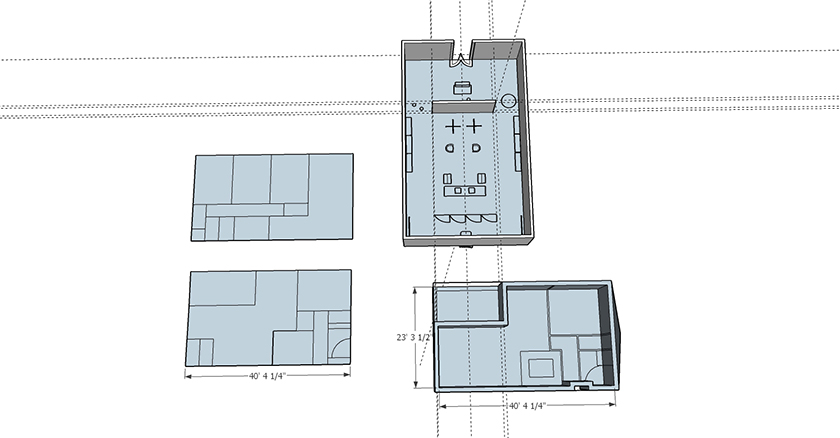
Điều chỉnh vật liệu và texture
Bước 1: Chọn bề mặt sẽ được áp dụng vật liệu hoặc texture
Chọn bề mặt của các đối tượng bạn muốn áp dụng vật liệu hoặc texture bằng cách sử dụng công cụ Select (Chọn).
Bước 2: Sử dụng các vật liệu
Để mở hộp thoại Materials (Vật liệu), hãy chọn “Cửa sổ” và chọn “Vật liệu” trong thanh menu.
Bạn có thể tạo vật liệu mới bằng cách nhấp vào biểu tượng “Tạo vật liệu” trong hộp thoại Materials hoặc chọn một trong số các vật liệu đã có sẵn.
Khi bạn chọn một vật liệu, sử dụng hộp sơn, còn được gọi là công cụ sơn, để áp dụng vật liệu vào bề mặt bạn đã chọn trước đó.
Bước 3: Thay đổi các đặc điểm của vật liệu
Bạn có thể thay đổi các thuộc tính của vật liệu sau khi áp dụng nó bằng cách nhấp vào biểu tượng “Edit” (Chỉnh sửa) trong hộp thoại Materials.
Bằng cách di chuyển thanh trượt hoặc nhập các giá trị mong muốn, bạn có thể điều chỉnh các thuộc tính như màu sắc, độ trong suốt, độ bóng, độ mờ, v.v. trong hộp thoại Edit.
Bằng cách sử dụng các tùy chọn trong phần Texture (Texture), bạn cũng có thể thay đổi kích thước và hình dạng của texture.
Bước 4: Áp dụng các vật liệu và texture trên các bề mặt khác
Để áp dụng vật liệu và màu sắc cho các bề mặt khác của mô hình của bạn, tiếp tục lặp lại các bước trên.
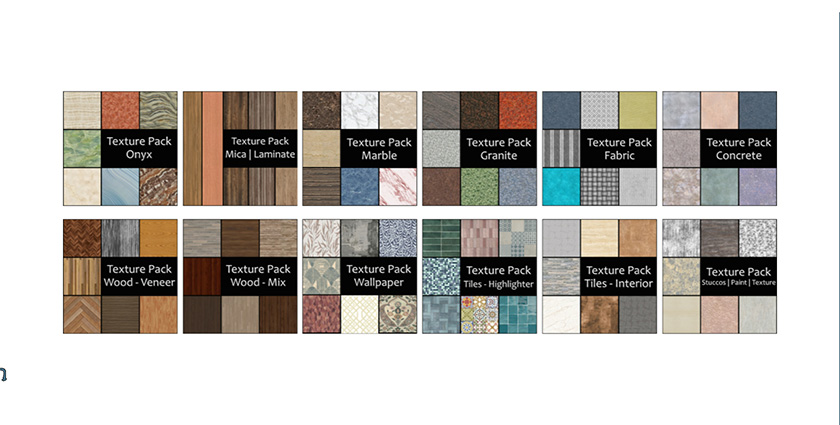
Tạo mô hình hoạt hình
Bước 1: Tạo các điểm di chuyển
Di chuyển mô hình của bạn vào điểm đầu tiên của cảnh đầu tiên.
Để mở hộp thoại Cảnh, chọn Window (Cửa sổ) và sau đó chọn Scenes (Cảnh).
Để tạo một cảnh mới, nhấn vào biểu tượng “+”.
Đặt cảnh tên là “Scene 1”.
Bước 2: Xây dựng hiệu ứng chuyển động
Di chuyển mô hình của bạn cho cảnh tiếp theo.
Tại hộp thoại Scenes, nhấn vào biểu tượng “+” để tạo một cảnh mới.
Cảnh này nên được gọi là “Scene 2”.
Để tạo các cảnh tiếp theo, tiếp tục thực hiện các bước trên.
Bước 3: Điều chỉnh hiệu ứng chuyển động và thời gian
Chọn hộp thoại Scenes và chọn cảnh đầu tiên.
Tìm biểu tượng Edit (Chỉnh sửa).
Thời gian hiển thị của cảnh và các tùy chọn khác, chẳng hạn như hiệu ứng chuyển động, có thể điều chỉnh trong hộp thoại Thuộc tính cảnh.
Lặp lại quy trình này cho các cảnh khác để thay đổi thời gian và hiệu ứng chuyển động cho mỗi cảnh.
Bước 4: Xây dựng một kịch bản hoạt hình
Để mở hộp thoại Animation, chọn “Window”
Bạn có thể đặt thời gian cho mỗi cảnh hiển thị trước khi chuyển sang cảnh tiếp theo trong hộp thoại Animation.
Bạn cũng có thể chỉnh tốc độ hoạt hình và phương pháp chuyển đổi giữa các cảnh.
Bước 5: Đánh giá trước và tạo hoạt hình
Để xem trước hoạt hình của bạn, bấm vào biểu tượng “Play”.
Khi bạn hài lòng với kết quả, bạn có thể xuất hoạt hình bằng cách chọn File (Tệp), Export (Xuất), Animation (Hoạt hình) và chọn cài đặt xuất phù hợp.
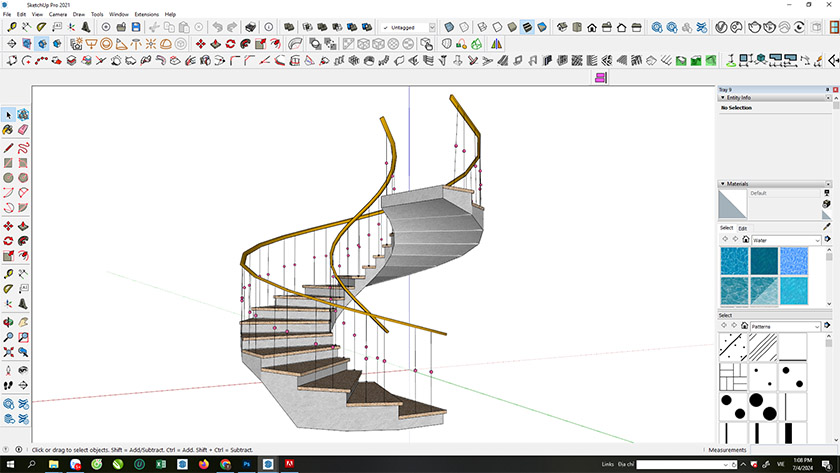
Export (Xuất) và Share (Chia sẻ) mô hình
Bước 1: Tạo mô hình sử dụng SketchUp
Xuất mô hình thành một file:
Mở SketchUp.
Chọn “File” (tệp), “Export” (xuất)” và “3D Model” trên thanh menu.
Chọn định dạng file muốn sử dụng:
Chọn định dạng file mà bạn muốn xuất trong hộp thoại “Export”.obj, .dwg, .dae,.fbx,.stl và các tệp khác
Đặt tên và đường dẫn cho file của bạn được lưu.
Để bắt đầu xuất mô hình, nhấn “Xuất”.
Bước 2: Share (Chia sẻ) mô hình
Trực tuyến: Sử dụng một dịch vụ trực tuyến như Sketchfab, Dropbox, Google Drive hoặc Trimble Connect để đăng nhập vào tài khoản của bạn.
Tải mô hình được tạo bằng SketchUp vào dịch vụ trực tuyến của bạn.
Cung cấp cho người khác liên kết hoặc quyền truy cập để họ có thể xem hoặc tải xuống mô hình.
Tích hợp với các ứng dụng khác:
Một số công cụ thiết kế như Autodesk Maya, Blender, Unity và Unreal Engine có thể kết hợp các định dạng mô hình phổ biến nhưobj,fbx,dae, cùng với
Tìm phần mềm bạn muốn tích hợp mô hình.
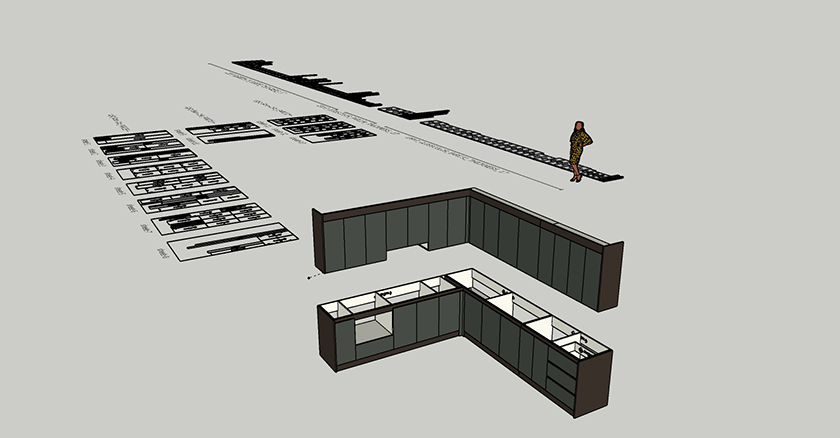
Xem thêm bài viết liên quan:
Học thiết kế nội thất ở Thủ Đức